Lỗi “Không thể truy cập trang web này”, hay còn được biết đến với tên gọi “This site can’t be reached”, là một vấn đề thường gặp mà người dùng phải đối mặt khi sử dụng trình duyệt web. Có nhiều nguyên nhân dẫn đến tình trạng này. Dưới đây là một số nguyên nhân thường thấy:
1. Vấn đề về đường truyền mạng
Kết nối internet không ổn định, bị gián đoạn hoặc mất kết nối có thể là nguyên nhân chính gây ra lỗi này.
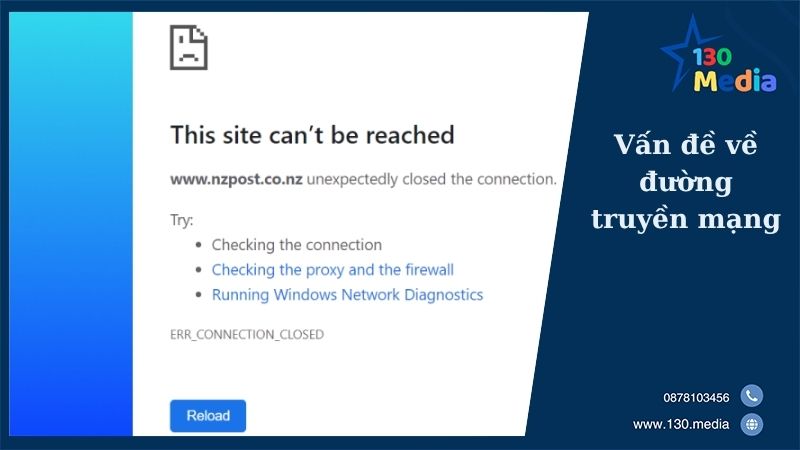
2. Trang web không còn hoạt động
Trang web có thể đang gặp sự cố hoặc đã ngừng hoạt động hoàn toàn.
3. Vấn đề về trình duyệt hoặc tiện ích
Tiện ích mở rộng (extensions) hoặc cấu hình không đúng có thể ngăn cản quá trình truy cập.
4. Cấu hình tường lửa
Tường lửa hoặc phần mềm chống virus có thể vô tình chặn quyền truy cập vào trang web.
5. Lỗi DNS
Cấu hình DNS sai lệch có thể gây ra tình trạng không thể truy cập trang web.
6. Vấn đề từ máy chủ
Máy chủ của trang web có thể đang gặp sự cố kỹ thuật, dẫn đến không thể truy cập.
Top 10 cách khắc phục lỗi “Không thể truy cập trang web này”
Để khắc phục lỗi “Không thể truy cập trang web này”, bạn có thể thử những cách đơn giản và hiệu quả sau đây:
1. Khởi động lại máy tính
Khởi động lại máy tính thường là cách đơn giản nhưng hiệu quả giúp khắc phục nhiều sự cố liên quan đến internet.
2. Khởi động lại DNS Client
Để khởi động lại DNS Client, làm theo các bước sau:
- Nhấn
Windows + Rđể mở cửa sổ Run, gõservices.mscvà nhấn Enter. - Trong danh sách, tìm “DNS Client”, nhấp chuột phải và chọn “Restart”.
3. Thay đổi địa chỉ DNS
Thay đổi địa chỉ DNS về Google DNS có thể giúp cải thiện khả năng truy cập:
- Nhấp chuột phải vào biểu tượng mạng trên thanh taskbar, chọn “Open Network and Internet Settings”.
- Vào “Network and Sharing Center”, nhấp vào loại kết nối hiện tại.
- Trong cửa sổ mới, chọn “Properties”, chọn “Internet Protocol Version 4 (TCP / IP)”, sau đó nhấp vào “Properties”.
- Chọn “Use the following DNS server addresses” và nhập các địa chỉ:
- Preferred DNS server:
8.8.8.8 - Alternate DNS server:
8.8.4.4
- Preferred DNS server:
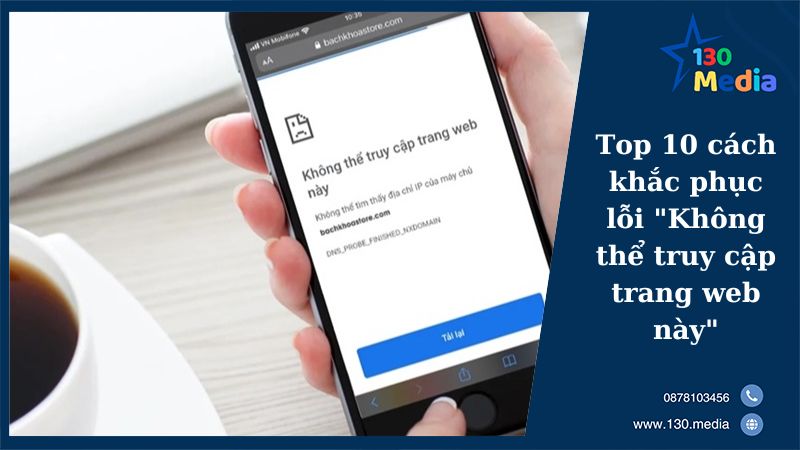
4. Reset lại giao thức TCP/IP
Bạn có thể reset giao thức TCP/IP bằng cách mở Command Prompt (Admin) và nhập các lệnh sau:
ipconfig /release ipconfig /all ipconfig /flushdns ipconfig /renew netsh int ip set dns netsh winsock reset
5. Tắt giao thức Experimental QUIC Protocol
Để tắt giao thức này, dán đường dẫn sau vào thanh địa chỉ của Chrome:
chrome://flags/
Tìm “Experimental QUIC Protocol” và chọn “Disabled”.
6. Sử dụng trình khắc phục sự cố mạng
Windows có công cụ khắc phục sự cố mạng. Nhấp chuột phải vào biểu tượng mạng và chọn “Troubleshooter Problems”.
7. Bật Automatically Detect Settings
Mở cửa sổ Run, nhập inetcpl.cpl, vào tab “Connections”, chọn “LAN Settings” và đảm bảo rằng tùy chọn “Automatically detect settings” được chọn.
8. Xóa dữ liệu cache DNS
Mở Command Prompt và nhập lệnh sau để xóa cache DNS:
ipconfig /flushdns
9. Khởi động lại trình duyệt Chrome
Nếu các biện pháp trên không hiệu quả, hãy thử khởi động lại trình duyệt hoặc mở lại cửa sổ.
10. Cài đặt lại hoặc cập nhật Chrome
Đảm bảo rằng bạn đang sử dụng phiên bản Chrome mới nhất. Nếu cần, hãy cài đặt lại để khôi phục cài đặt mặc định.
Hy vọng rằng thông tin từ 130 Media sẽ giúp bạn sửa lỗi truy cập trang web nhanh chóng và hiệu quả. Nếu bạn cần thêm hỗ trợ, hãy liên hệ với chúng tôi qua hotline 0878103456.
Tham khảo thêm các dịch vụ SEO và các giải pháp thiết kế website chất lượng tại 130 Media.

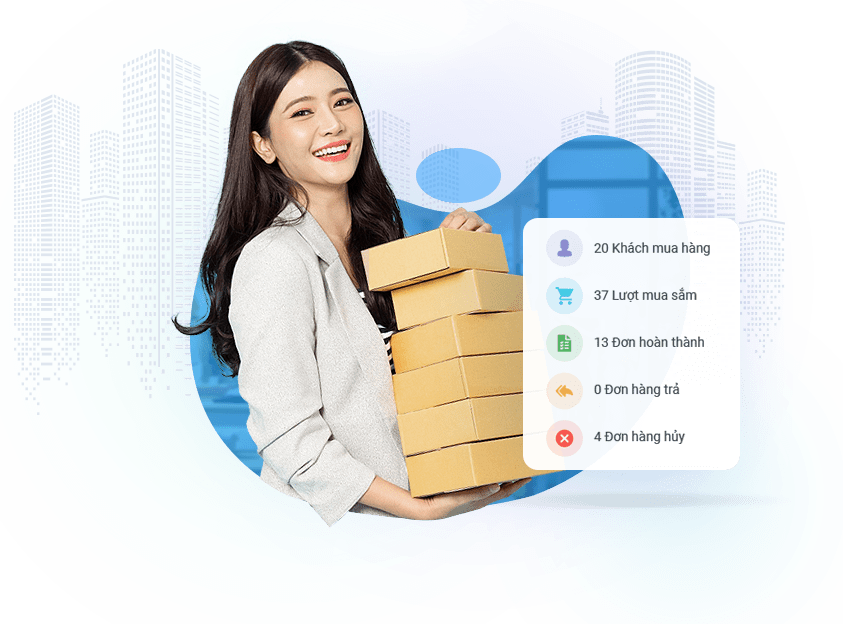
Bài viết liên quan:
Thiết Kế Website Ngành Hàng May Đo Thủ Công Hiện Đại và Tối Ưu
Thiết Kế Website Nhập Hàng Trung Quốc Chuyên Nghiệp Và Tối Ưu Hóa SEO
Mobile Friendly: Ý nghĩa và hướng dẫn tối ưu hóa trang web cho thiết bị di động
5+ Mẫu Landing Page Tết, Theme LadiPage Bán Hàng Tết 2026 Đẹp
5+ Mẫu Website Tết, Giao Diện Bán Hàng Tết 2026 Ấn Tượng
Cách Tạo Website Chuyên Nghiệp Chỉ Trong 7 Bước Đơn Giản