Email là công cụ quan trọng trong việc trao đổi thông tin trong công việc và học tập. Tuy nhiên, đôi khi bạn có thể nhận ra rằng Email đã gửi thiếu thông tin cần thiết, có sai sót hoặc quên đính kèm tệp tin. Để khắc phục vấn đề này, hãy cùng 130 Media khám phá cách thu hồi Email đã gửi trong Gmail một cách hiệu quả nhất nhé!
Lưu Ý Khi Muốn Thu Hồi Email Đã Gửi Trong Gmail
Trước khi thực hiện thu hồi Email, bạn cần chú ý một số điểm sau:
1. Email Đã Được Người Nhận Mở
Nếu Email đã được người nhận mở, bạn không thể xóa Email ở phía người nhận. Bạn chỉ có thể xóa nó trong hộp thư của mình.
2. Email Gửi Đến Nhiều Người
Nếu Email được gửi đến nhiều người (ví dụ, trong danh sách CC hoặc BCC), bạn sẽ không thể thu hồi nội dung đã gửi, ngay cả khi người nhận chưa mở Email.
3. Email Gửi Qua Hệ Thống Khác
Chức năng thu hồi Email chỉ hoạt động nội bộ trong Gmail. Nếu bạn gửi đến địa chỉ Email không thuộc hệ thống Gmail, như Outlook hay Yahoo, bạn sẽ không thể thu hồi được.
4. Email Nằm Trong Thư Mục Khác
Nếu Email của bạn đã được chuyển vào thư mục khác, chẳng hạn như Spam, bạn sẽ không thể thu hồi lại.
5. Tính Năng “Undo Send”
Tính năng “Undo Send” có thể giúp bạn thu hồi Email đã gửi trong khoảng thời gian ngắn. Bạn hãy làm theo hướng dẫn dưới đây để kích hoạt tính năng này.
Các Bước Thu Hồi Email Trong Gmail Bằng Máy Tính
Để thu hồi Email đã gửi, bạn có thể thực hiện các bước sau:
Bước 1: Truy Cập Vào Gmail
Mở trình duyệt và đăng nhập vào tài khoản Gmail của bạn.
Bước 2: Truy Cập Vào Cài Đặt
Nhấn vào biểu tượng hình răng cưa ở góc trên bên phải để mở menu cài đặt.
Bước 3: Chọn “Xem Tất Cả Chế Độ Cài Đặt”
Trong menu cài đặt, hãy chọn “Xem tất cả chế độ cài đặt”.
Bước 4: Tìm Phần “Hủy Gửi”
Trong tab “Chung”, kéo xuống tìm phần “Hủy gửi” và chọn thời gian hủy gửi mà bạn muốn (có thể từ 5 đến 30 giây).
Bước 5: Lưu Thay Đổi
Cuối cùng, kéo xuống dưới cùng và nhấn “Lưu thay đổi” để áp dụng các thiết lập.
Bước 6: Gửi Thử Email
Gửi một Email thử nghiệm để kiểm tra tính năng thu hồi.
Bước 7: Quản Lý Thông Báo
Gmail sẽ hiển thị thông báo cho bạn sau khi gửi. Bạn có thể chọn “Hủy” để thu hồi Email.
Lưu ý: Tính năng này chỉ hoạt động trong thời gian bạn đã cài đặt. Sau thời gian này, Email sẽ không thể thu hồi.
Các Bước Thu Hồi Email Trong Gmail Bằng Điện Thoại
Nếu bạn sử dụng điện thoại, hãy làm theo các bước sau:
Bước 1: Đăng Nhập Vào Gmail
Mở ứng dụng Gmail trên điện thoại và đăng nhập vào tài khoản của bạn.
Bước 2: Soạn Thảo Và Gửi Email
Soạn một Email và gửi đến một địa chỉ khác.
Bước 3: Nhấn Vào Thông Báo Xác Nhận
Ngay khi gửi Email, ứng dụng sẽ hiển thị một thông báo xác nhận, hỏi bạn có muốn hoàn tác không. Nếu bạn chọn “Hoàn tác”, bạn có thể chỉnh sửa và gửi lại Email.
Cách Thu Hồi Email Trong Outlook
Hoàn Tác Email Đã Gửi
Truy cập vào Microsoft Outlook, tìm mục “Sent Items”, nhấn chuột vào Email bạn muốn thu hồi, chọn “Actions” và sau đó chọn “Recall This Message”.
Xóa Thư Đã Gửi Trong Outlook
Chọn “Delete unread copies” để xóa mà không cần thu hồi lại một Email khác.
Dùng Công Cụ Dmail Để Thu Hồi Email
Mặc dù tính năng “Undo Send” rất hữu ích, nhưng thời gian giới hạn từ 5 đến 30 giây có thể không đủ. Thay vào đó, bạn có thể sử dụng tiện ích Dmail, cho phép bạn lên lịch xóa Email đã gửi.
Cách sử dụng Dmail:
- Cài đặt Dmail trên trình duyệt của bạn.
- Nhấn vào biểu tượng Dmail, chọn “Revoke Email” và xác nhận.
Kết Luận
Hy vọng bài viết này đã cung cấp cho bạn những thông tin hữu ích về cách thu hồi Email đã gửi trong Gmail và Outlook, cũng như thông qua tiện ích Dmail. Dù việc thu hồi Email là khả thi, hãy luôn kiểm tra kỹ trước khi gửi để tránh những sai sót không đáng có.
Nếu doanh nghiệp của bạn cần sử dụng dịch vụ SEO hoặc tìm hiểu về 130 Media, hãy liên hệ với chúng tôi. Chúng tôi luôn sẵn sàng hỗ trợ bạn trong mọi nhu cầu!

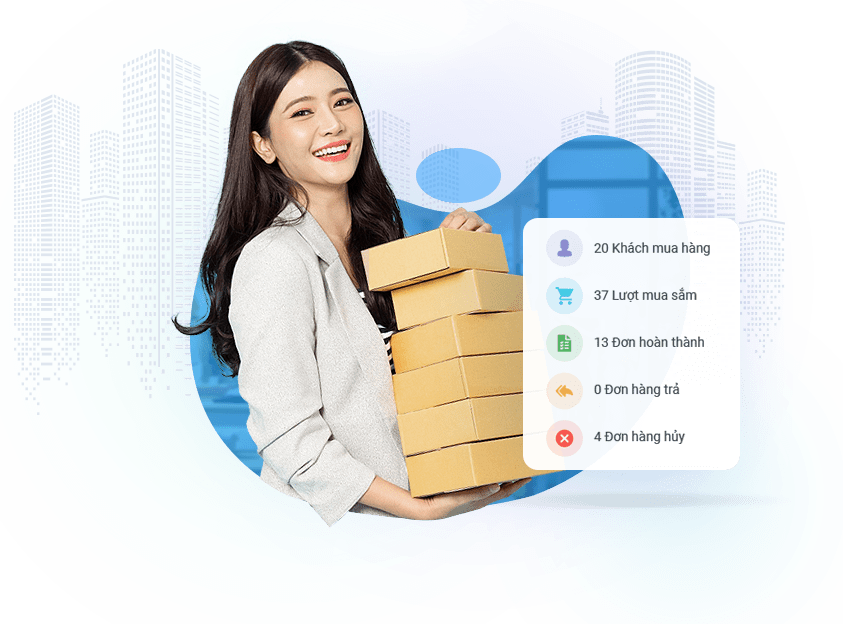
Bài viết liên quan:
Hướng Dẫn Khắc Phục Lỗi Website Bị Hack Tiếng Nhật Nhanh Chóng Hiệu Quả
Lỗi 404 Not Found: Hướng dẫn khắc phục nhanh chóng
30+ Thủ Thuật SEO Tăng Thứ Hạng Website Hiệu Quả Năm 2025
7 Cách SEO Facebook Fanpage Lên Top Hiệu Quả Chuẩn SEO
Mua SSL Giá Rẻ – Đăng Ký Chứng Chỉ SSL Giá Tốt Nhất 2025
Lỗi 401 Unauthorized: Nguyên nhân và cách khắc phục hiệu quả